はじめに
Kicadは電子回路設計のためのオープンソースツールであり、回路図からプリント基板にデータを書き込むことができます。Kicadを使用することで、専門的な電子回路設計が可能になります。
この記事では、Kicadを使用して回路図で作成したパーツをプリント基板に読み込む方法を紹介します。回路図の作成、プリント基板のレイアウトなど、基本的な手順を説明します。Kicadの使い方を初めて学ぶ方や、プリント基板の作成に興味がある方にとって、役立つ情報を提供することを目的としています。
注意点として、プリント基板の製造には専門的な知識と設備が必要です。この記事では、Kicadを使用してプリント基板の作成方法を紹介していますが、製造に関する詳細は専門家に相談することをおすすめします。
最初に
Kicadはオープンソースの電子回路設計ツールであり、回路図からプリント基板にデータを書き込むことができます。以下は、回路図で作成したパーツをプリント基板に読み込む方法です。
PCBレイアウトの開始
回路図を保存した後、KicadのPCBレイアウトエディタを起動します。PCBレイアウトエディタを開いたら、新しいプリント基板プロジェクトを作成します。
1.PCBエディターを開く
2.基盤の外形サイズを決めるためにレイヤーの[Edge.Cuts]を選択する。
3. 基盤外形を描くために四角、ライン、丸などのツールを選ぶ。
(ここでは、直線を選びます。)
4. 直線で四角を作るようにクリックして囲む。
※今回のサンプルの基盤は、100mm x 100mmの基盤サイズにしています。完成すると下のように四角形が描かれます。これが実際の発注するときのサイズになります。
5.回路図からの取り込みをする。
6. 回路図からの取り込みでエラーがあるか、どうか確認する。
ここで、エラーがある場合は、正しく取り込みが出来ない可能性があるので、修正する必要がある。大体、フットプリントの割り当てが無いことのミスがほとんどのはず。
プリント基板に回路を配置
PCBレイアウトエディタで、回路図で作成したパーツをプリント基板に配置します。各パーツの場所を調整し、回路のレイアウトを完成させます












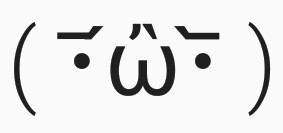




0 件のコメント:
コメントを投稿