はじめに
Kicadを使用することで、配線作業が簡単になります。配線作業には、各部品間の接続が必要であり、回路の動作を保証するために重要な作業です。以下は、Kicadで配線を行う方法について説明します。
配線ルールの設定
Kicadには、配線ルールを設定する機能があります。配線ルールを設定することで、線の幅や間隔、角度などを指定することができます。これにより、配線の品質を高めることができます。一般的には、配線幅が広ければ広いほど抵抗値が下がるので、好ましいのですが、あまりにも太くしすぎるとレイアウトがしづらいかったり、配線そのものに傷が入ったりと大変なところもあります。なので、ここでは、電源を0.6mmに、電気信号を0.4mmに設定します。
1. 基盤の設定を開く
2. ネットクラスを開く
3. 既定の配線幅を0.4mmへ変更する
4. +で追加し、ネットクラスの名称をPOWERにする。その配線幅を0.6mmへ変更する。
5. POWER、Defalutを配線に割り当てる。
結線
各部品を接続します。接続には、専用のツールがあります。Kicadの場合、各部品をドラッグして接続し、必要に応じて接続点を追加することができます。
1. F.Cuを選択し配線を選択する。
2. 配線するパッドを選択する
3. 配線先のパッドと接続する。
※線は交差することは出来ない。出来る範囲で接続し出来ないところは、後述する。4. 線が交差して接続出来ないところは、裏面に配線する。
5. 全部の線を繋げる。
それでも線が交差する場合は、やり直して工夫して2面ですることをオススメする。というのも2面以上だと基盤の値段が上がる。デザインルールチェッカーを使って配線にミスが無いか確認する。
実行してエラーが出たら、エラーの箇所を修正する。
裏面の何もないところを絶縁する。
Kicadには、塗りつぶしゾーンがあります。塗りつぶしたところが全部絶縁のエリアにすることができます。
レイヤーをB.Cuを選択し、「塗りつぶしジーン」を選択する。
開始地点をクリックして設定画面を開く
「GND」を選択し、塗りつぶしタイプを「ベタ塗り」を選択する
塗りつぶしの範囲を囲む
塗りつぶす
塗りつぶしたところの色が変わる。そこがGNDになっている。
補足:3Dビューワーで出来上がりを確認する
kicadに3Dビューワーで出来上がりの想定を見ることが出来ます。ただし、ビューワーにモデルが無い場合だとその部分は表示することができません。
























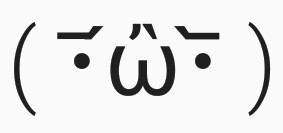




0 件のコメント:
コメントを投稿