はじめに
※この記事では発注の流れを説明しています。あくまで発注には自己責任でお願いします。
今回は、Kicadを使って基盤を設計し、オンライン基板製造業者に発注する方法について紹介します。Kicadはオープンソースの回路設計ソフトウェアで、無料で利用できます。基盤を設計するには、回路図エディターとPCBエディターを使用します。回路図エディターで回路図を作成し、PCBエディターで基板のレイアウトを作成します。基板が完成したら、ガーバーファイルを出力し、オンライン基板製造業者に送信します。オンライン基板製造業者は、ガーバーファイルをもとに基板を製造し、数日から数週間後に完成した基板を送付してくれます。
この記事では、Kicadの使い方から基板の発注まで、詳細な手順を説明します。基盤を設計して発注する際には、注意すべきポイントもありますので、しっかりと押さえておくことが重要です。今回の基盤発注は、自分が過去に発注したことがあるPCBGOGOで紹介ます。
PCBGOGOを進める理由
1. 日本語でサポートが使える。
基盤が予定通りに出来ないトラブルもある。そのときにメーカーから、「ナンチャラカンチャラ~」と専門的な言葉の英語が出てくる。それが難しい。PCBGOGOは、サポートがしっかりとしているらしく、日本語が使える。どうやったらいいですか?という質問でも対応してくれると思う。
(※使ったことは無いが、ネットで検索すると親切丁寧というレビューをどこかでみた。)
2. kicad用に専用プラグインを用意している。
注文する際の画面が、kicadからデータを引っ張って入力してくれる公式プラグインがある。それを利用すると注文画面に大きなミスが発生しない。
PCBGOGOのプラグインをインストールする
1. Kicadを開いたら、「プラグインとコンテンツマネージャー」を開く
2. フィルター検索で、PCBGOGOを検索し、日本語のところインストールする。
これでPCBGOGOのプラグイン追加は完了。
ガーバーファイルの出力
基盤の製造です。ここで必要になるのが、ガーバーファイルの出力です。ガーバーファイルとは、基板の各層(トップ、ボトム、シルク印刷など)の情報を含んだファイルです。Kicadでは、ファイル→出力→ガーバーに進み、必要な層のガーバーファイルを出力します。
1. [ファイル] - [製造用出力] - [ガーバー]を開く
2. ガーバーファイルの出力設定をする
a) 左端のレイヤーのところにチェックが入っているか?
- 「F.Cu」の表面の配線のパターンデータ
- 「B.Cu」の裏面の配線のパターン
- 「F.Paste」の表面のはんだ付けをするところのデータ
- 「B.Paste」の裏面のはんだ付けをするところのデータ
- 「F.Silkscrean」の表面の印刷するデータ
- 「B.Silkscrean」の裏面の印刷するデータ
- 「F.Mask」の表面の塗りつぶしGNDのデータ
- 「B.Mask」の裏面の塗りつぶしGNDのデータ
- 「Edge.Cuts」の基盤の外形データ
b) x2フォーマットを使用のチェックを外す
ガーバーデータは基板製造の必須データです。PCBGOGOは.pcbdoc、.pcb、Eagleファイルに対応可能ですが、基板製造の前にこれらをガーバーデータに変換します。基板製造の他に、メタルマスクの製造もガーバーデータが必要です。また、ガーバーデータはRS-274XとRS-274Dの2種類のフォーマットがありますが、RS-274Dには非対応のため、是非RS-274Xに出力しますようお願い致します。
ドリルファイルを出力
ドリルファイルは、その名の通り。基盤に穴開けるところのサイズや位置のデータです。このデータがあることで、スルーホールの基盤が出来ます。1. [ファイル] - [製造用出力] - [ドリルファイル]を開く
2. 設定は、下記のように設定し、出力する
ガーバーファイルの確認
次に、ガーバーファイルが正しく出力されたか、ガーバービューワーを使って確認します。この作業は、してもしなくても良いですが、もし万が一に出力に何かあったりしたら、取り返すがききません。ここでしっかりと確認しておきましょう。
ガーバーデータとドリルデータは出力されたら、下記のところから確認できます。
ガーバーデータを確認する。
- 「F.Silkscrean」の表面の印刷するデータ
- 「B.Silkscrean」の裏面の印刷するデータ
- 「F.Mask」の表面の塗りつぶしGNDのデータ
- 「B.Mask」の裏面の塗りつぶしGNDのデータ
- 「F.Paste」の表面のはんだ付けをするところのデータ
- 「B.Paste」の裏面のはんだ付けをするところのデータ
- 「F.Cu」の表面の配線のパターンデータ
- 「B.Cu」の裏面の配線のパターン
- 「Edge.Cuts」の基盤の外形データ
ガーバーデータのチェックの仕方
1. 表示レイヤーのチェックを一旦、全部外す
2. Edge.Cutsレイヤーをオンにして表示する。
3. 順番に1つずつ表示していく
ガーバーデータをZIP形式に圧縮する
ガーバーデータとドリルファイルは、1個のZIP形式の圧縮ファイルにします。
1. ガーバーデータとドリルデータを選択し、ZIPフォルダーにする
ZIPファイルが生成される。これで準備が完了です。
PCBGOGOへ発注する
最後に、基板の発注を確定します。支払い方法については、Paypalをオススメします。基板の製造には、数日から数週間かかることがあります。基板が届いたら、部品を実装して動作確認を行いましょう。





























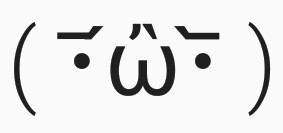




0 件のコメント:
コメントを投稿