前のブログのときでも、このカテゴリ自体は、多少なりともアクセスがあったので、こちらでも書きます。
当時と開発環境の推奨も変わってきたので、そちらも合わせて書きます。
まず当時は、eclipseという開発エディタを推奨されてて、これがまた重い。ただでさえ、エミュレータも重いのに、これも重い。
初期起動に時間がかかる。ってわけで、開発環境の推奨は、こちらです。
まず、Android Studioですが、今までこれが、eclipseだったんです。
で、これに変わって何が変わったか? ・・・・感想を言えば、何も。・・・コンパイルが変わったとか。そーゆーことを書いても
ここの記事を書いてる者は、初心者レベルですから、教えられるようなレベルじゃないですw
インストールが終わったら起動。ですが・・・
下記のようなエラーメッセージが。

で、結局何が原因か? それは、JAVAがインストールされてないから起動出来ない。
この解決方法は、簡単です。JAVAをインストールする。
今、・・・・JAVAって何?って思いました?
最初は、自分もここからだったので、同じように疑問を持たれる方もいると思うので
書きます。JAVAとは・・・・
プログラム言語のことです。・・・はい、それだけですw
色々あるんです、プログラムの言語って。なんで、そんなにいっぱいあるのか? こーゆー使用用途には、不向きな言語ってのもあります。
なので、いっぱいあるんですw (※誤解招きそうなコメントで書いてます)
JAVA言語なんてしたこと無いから分からない。って思いますので、JAVA言語の講座と一緒に実践でここに作り方を書いていきます。
さて、本題に帰ります。エラー。。JAVAのエラーですが、、
単純な話、JAVAをインストールしてください。
やり方は、↓
https://www.google.co.jp/webhp?#safe=off&q=JAVA+SDK
をクリックすると検索結果画面がでます。[JAVA SDK]で検索です。

ダウンロードがあるでしょ? SEのダウンロード。これからダウンロード画面を移動していきます。

こちらのサイトへと誘導に従います。

JDKありました。JAVAなのに、JDK?
JDKは、略称です。Java Development kit 頭文字でJDKです。
developmentとは、何か? 開発者って意味です。
つまりJava(JAVA言語) Development(開発者) Kit(道具一式)。
そうJAVA言語で開発する人用の道具です。しかも無料。
さて、ダウンロードファイルを実行させてインストールさせましょう。
インストールできました??
出来ましたら、再度、Android studioを実行!
そうすると

またエラーが出ました?www
このエラーの意味は、JAVAがインストールされてないから起動出来ない。
JAVAはインストール済で、またエラーが出る。それは、今、使っているWindowsさんに、「どこにインストールしたから。」と伝えていないためです。
今は、ただ、インストールしただけなので、「インストールは、したよ。」と言葉足らずの状態です。
マイコンピュータを右クリックしてプロパティを開いてください。マイコンピューターが表示されていない人は、コントロールパネル⇒システムを開いてください。
そうしたら
システム詳細ってあると思いますので、それを開いてください。

この変数と値にJAVA_HOMEってのが無いはずですので、作りましょう。
【新規】を押して、変数名に「JAVA_HOME」と入力してください。
で、変数値にJAVAのパスを入れますが。。。パスって分かりますか?
マイコンピュータ ⇒(C: ⇒ program files
・・・インストールしたのが、32bitの場合は、Program files(x86)の方になります。
で、JAVAを開くと[jdk~~~~]ってのがありますか? そこまでのパスになります。
まっ、上記画像を参考にしてください。
設定が出来たかどうか確認するには、

このwindowsマークを押して「プログラムとファイルの検索」のところに[cmd]と入力してEnterしてください。
真っ黒な画面が出ました?

こんな画面です。ここに[javac]と入力してEnterしてください。
色々と表示されれば、設定は合っています。
「認識されていません」みたいなメッセージが出たら、設定が間違えています。
で、Android Studioを実行させると

このように起動します。
次回は、画面遷移の説明をするつもりです。
当時と開発環境の推奨も変わってきたので、そちらも合わせて書きます。
まず当時は、eclipseという開発エディタを推奨されてて、これがまた重い。ただでさえ、エミュレータも重いのに、これも重い。
初期起動に時間がかかる。ってわけで、開発環境の推奨は、こちらです。
- Android Studio
- AVDのintel対応
まず、Android Studioですが、今までこれが、eclipseだったんです。
で、これに変わって何が変わったか? ・・・・感想を言えば、何も。・・・コンパイルが変わったとか。そーゆーことを書いても
ここの記事を書いてる者は、初心者レベルですから、教えられるようなレベルじゃないですw
インストールが終わったら起動。ですが・・・
下記のようなエラーメッセージが。

で、結局何が原因か? それは、JAVAがインストールされてないから起動出来ない。
この解決方法は、簡単です。JAVAをインストールする。
今、・・・・JAVAって何?って思いました?
最初は、自分もここからだったので、同じように疑問を持たれる方もいると思うので
書きます。JAVAとは・・・・
プログラム言語のことです。・・・はい、それだけですw
色々あるんです、プログラムの言語って。なんで、そんなにいっぱいあるのか? こーゆー使用用途には、不向きな言語ってのもあります。
なので、いっぱいあるんですw (※誤解招きそうなコメントで書いてます)
JAVA言語なんてしたこと無いから分からない。って思いますので、JAVA言語の講座と一緒に実践でここに作り方を書いていきます。
さて、本題に帰ります。エラー。。JAVAのエラーですが、、
単純な話、JAVAをインストールしてください。
やり方は、↓
https://www.google.co.jp/webhp?#safe=off&q=JAVA+SDK
をクリックすると検索結果画面がでます。[JAVA SDK]で検索です。

ダウンロードがあるでしょ? SEのダウンロード。これからダウンロード画面を移動していきます。

こちらのサイトへと誘導に従います。

JDKありました。JAVAなのに、JDK?
JDKは、略称です。Java Development kit 頭文字でJDKです。
developmentとは、何か? 開発者って意味です。
つまりJava(JAVA言語) Development(開発者) Kit(道具一式)。
そうJAVA言語で開発する人用の道具です。しかも無料。
さて、ダウンロードファイルを実行させてインストールさせましょう。
インストールできました??
出来ましたら、再度、Android studioを実行!
そうすると

またエラーが出ました?www
このエラーの意味は、JAVAがインストールされてないから起動出来ない。
JAVAはインストール済で、またエラーが出る。それは、今、使っているWindowsさんに、「どこにインストールしたから。」と伝えていないためです。
今は、ただ、インストールしただけなので、「インストールは、したよ。」と言葉足らずの状態です。
マイコンピュータを右クリックしてプロパティを開いてください。マイコンピューターが表示されていない人は、コントロールパネル⇒システムを開いてください。
そうしたら
システム詳細ってあると思いますので、それを開いてください。

この変数と値にJAVA_HOMEってのが無いはずですので、作りましょう。
【新規】を押して、変数名に「JAVA_HOME」と入力してください。
で、変数値にJAVAのパスを入れますが。。。パスって分かりますか?
マイコンピュータ ⇒(C: ⇒ program files
・・・インストールしたのが、32bitの場合は、Program files(x86)の方になります。
で、JAVAを開くと[jdk~~~~]ってのがありますか? そこまでのパスになります。
まっ、上記画像を参考にしてください。
設定が出来たかどうか確認するには、

このwindowsマークを押して「プログラムとファイルの検索」のところに[cmd]と入力してEnterしてください。
真っ黒な画面が出ました?

こんな画面です。ここに[javac]と入力してEnterしてください。
色々と表示されれば、設定は合っています。
「認識されていません」みたいなメッセージが出たら、設定が間違えています。
で、Android Studioを実行させると

このように起動します。
次回は、画面遷移の説明をするつもりです。

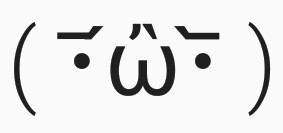




0 件のコメント:
コメントを投稿