Scribusは、DTPのオープンソースのソフトウェアです。
文字入力の仕方や画像のレイアウトの仕方は、WordとかPhotoshopとかと同じじゃありません。
今回は、文字の入力の仕方を書いていきます。
「文字入力って、キーボードで打つんじゃないの?」
違います。それはテキストエディタの話です。
このScribusは、DTPソフトウェアですので、文字を打つことや写真等の画像は、
すでに用意されていることが前提です。要は、それをきれいにレイアウトしていくソフトウェアです。
雑誌とかのレイアウトのようにするソフトウェアと思ってください。
じゃ、文字入力をします。
本来は、wordやテキストで先に文章を書いてもらったほうがいいのですが、今回は、用意無しでいきます(笑)
まず起動したときに上にメニューがいろいろとあります。
その中に [T]と書いてあるマークがあります。TEXTの[T]ですね。これをクリックします。
それから、次に文章を入れたいところをマウスでドラッグします。
本来、PhotoshopやIllustratorは、ダイレクトにこのまま文字入力をしていくのですが
Scribusは、あとでの校正変更と構成変更に柔軟に対応できるようテキスト文章は、別で管理されています。
じゃ、文字入力するエディタを開きましょう。
開き方は、さっき引っ張ったエリアの上で、マウスの右クリックでメニューを出します。
コンテキストメニューが開いたと思いますが、その中で入力方法は3つあります。
① テキストを取得。
これは、最初に書いたテキストエディタやwordからの文章の流し込みです。
原稿がある場合は、これを利用します。
②テキストを追加。
今あるテキストに追加をします。
③テキストを編集。
今回利用するのが、これ
今の何もない状態を編集するので、これを押します。
ちなみに!
その下に[Sample Text]ってあります。
これは、ここに文字が入る予定だけど、まだ決まっていない。というときに
ざっくりとした適当な文章を入れてくれます。
今回は、テキスト編集です。
テキスト編集を押すとテキストエディタが出ますので、これに入力します。
ところが日本語を打つと消えます。
日本語が打てないのは、欧文フォントになっているんです。
漢字や平仮名が当然欧文フォントにはありません。
変更するは、左上のメニューにあるプルダウンを下して変更します。
それを変更すると消えません。
変更しても消えるという人は矢印キーを押してませんか?
もう一度、フォント変更して入力してみてください。
入力を終えたら、適用して終わります。
レイアウト画面に戻るとさきほど入力した文字が反映されると思います。
あっ、そうだ! フォントを変えよう!って思ったら
さきほどの要領で変えることも出来ますが、テキスト内容はそのままでフォントや大きさを変えたい
っていうのであればプロパティから変えられます。
右クリック押してコンテキストメニューを出して一番下にプロパティがあるので
それをクリック。
プロパティを開くと、
いろいろとメニューが出てきます。
そこに「テキスト」とあります。
それを押すとプルダウンでさらにメニューが出てきてフォントやサイズの設定が出ます。
そこでフォントを押して別のフォントを選ぶと反映されます。
さて、入力方法と変更方法を説明しましたが。
「最初から変更できないのか? 面倒だぞ?」
それは簡単にできます。
最初の「ファイル」 - 「設定」へ進みます。
その中に「アイテムツール」という設定があるので、クリックすると右側にテキスト関連の設定が出てきます。
ここで設定することにより最初の初期設定が変更され、次、最初からそのフォント設定で起動します。
次は画像ですね。
















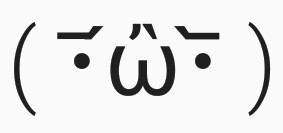




0 件のコメント:
コメントを投稿